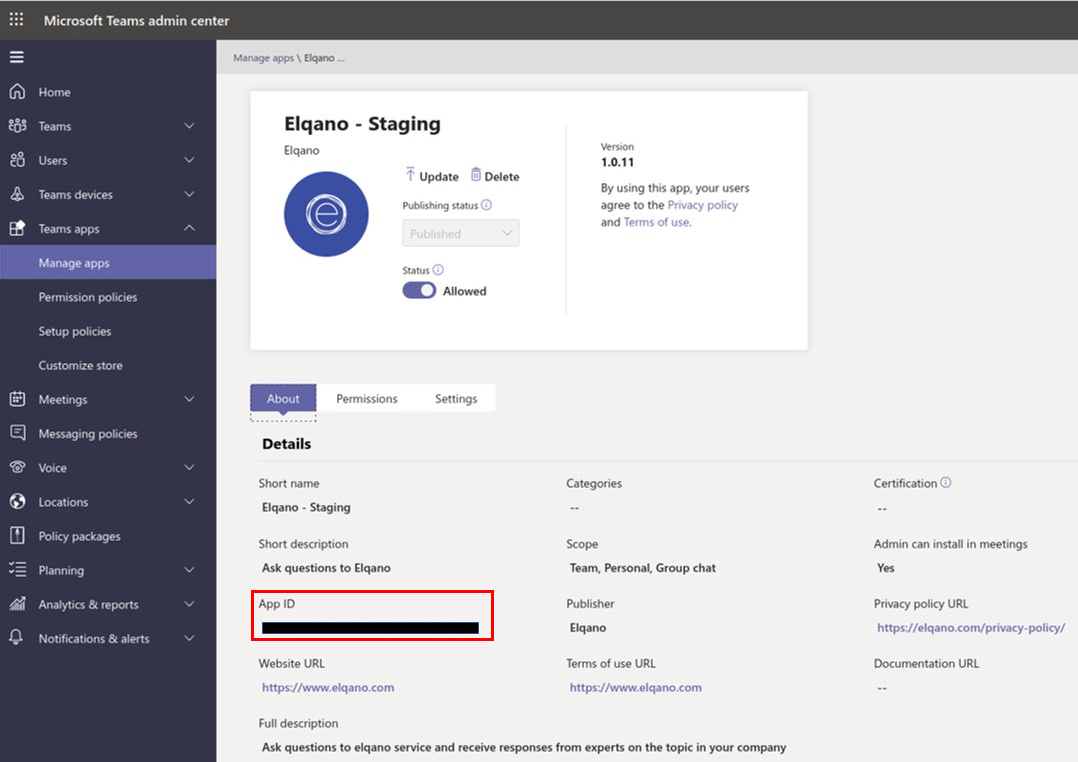- Install the Chat bot package in Microsoft Teams
- How to pin the Bot in Teams?
- How are messages delivered to the Bot?
- What are the API end-points used by the bot?
- Update the Chat bot package in Microsoft Teams
- How to customize bot name, icons and color?
Install the Chat bot package in Microsoft Teams
In order to enable Elqano bot in your instance of Microsoft Teams, Elqano ITs have to generate a package.
This package will allow your instance of Elqano to interact with the Chat Bot
Here is the list of mandatory information for the package generation:
| Value | Example | Source in Azure |
|---|---|---|
| Bot application ID | a1b2c3d4-e5f6-g7h8-i9j0-k1l2m3n4o5p6 | Bot - Settings - “Microsoft App ID” |
| Webhook base url | http://yourapp-elqano.azurewebsites.net | Bot - Settings - “Messaging endpoint” |
| Secret key | ABC.dEfgH]1]IJkL2mn:oP9:Q?01RStU0 | Bot - Settings - “Microsoft App ID” - Manage - Certificates & secrets - “New client secret” (or the existing one) |
At reception of the packaged application, start Microsoft Teams and navigate to: “Applications” menu (bottom left) > “Upload a custom app” (bottom left) and upload the Zip archive.
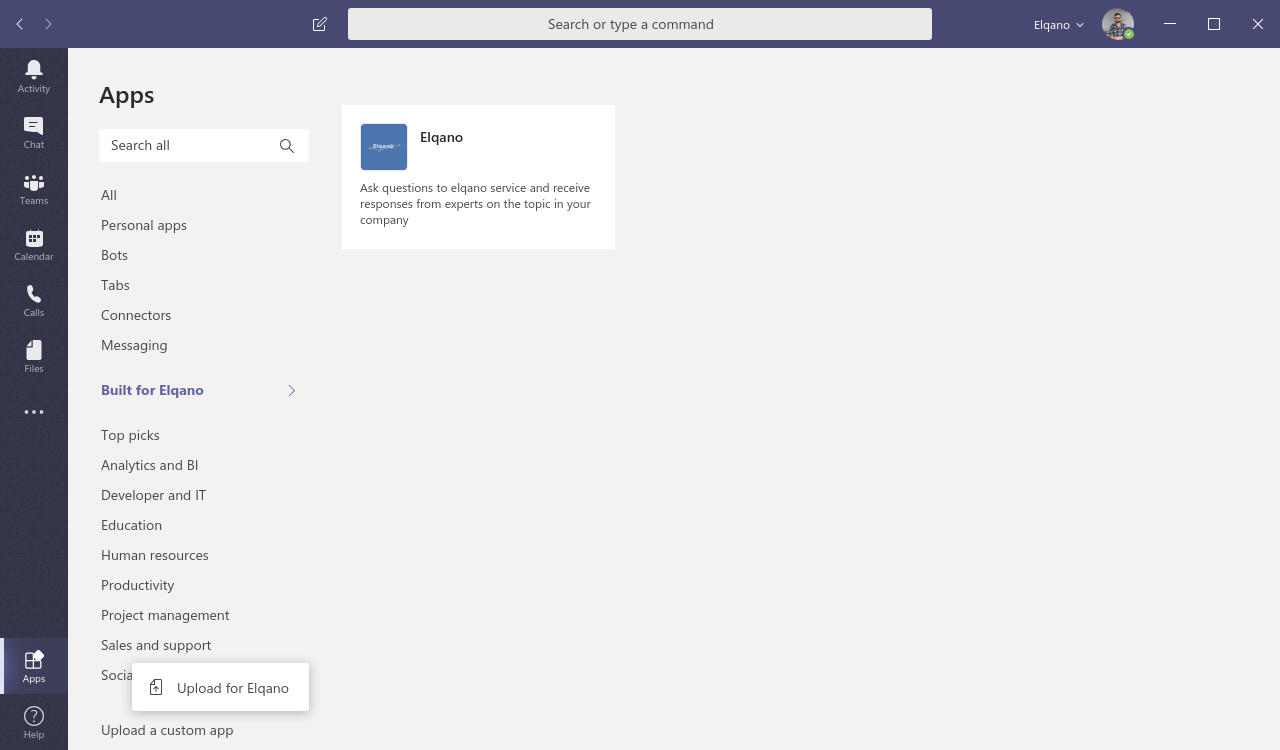
From this point, you should be able to use the new bot in all your Teams.
How to pin the Bot in Teams?
You can pin the Elqano Bot in the left pannel of Teams for all users.
This configuration is done in the Teams admin center. In the left panel, navigate to “Teams apps > Setup policies” and select the policy applied to Elqano application.
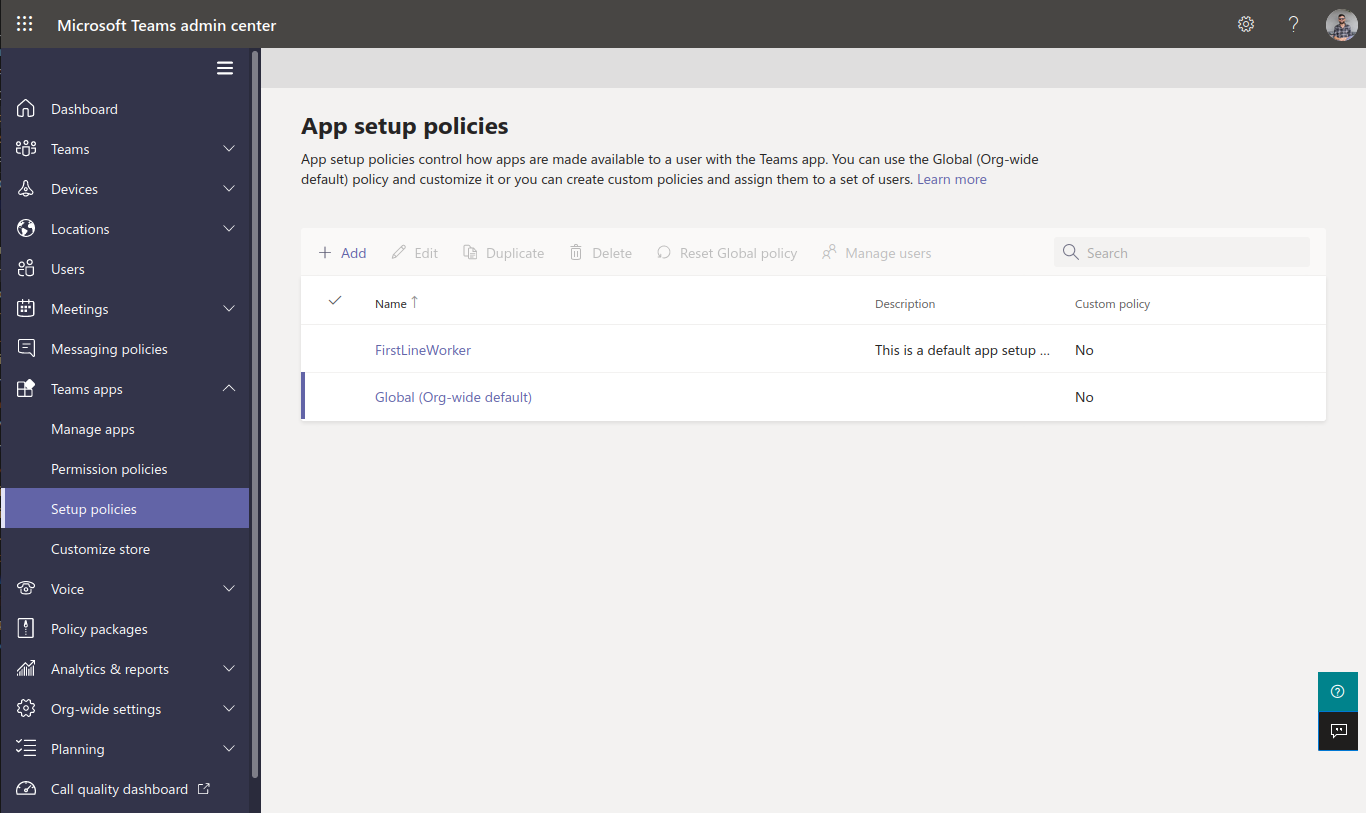
On the policy page, scroll dow to the list of pinned app and click on “+ Add apps” and add Elqano in the list. (Note: You can change the position of the app in the list with the “Move up / Move down” buttons).
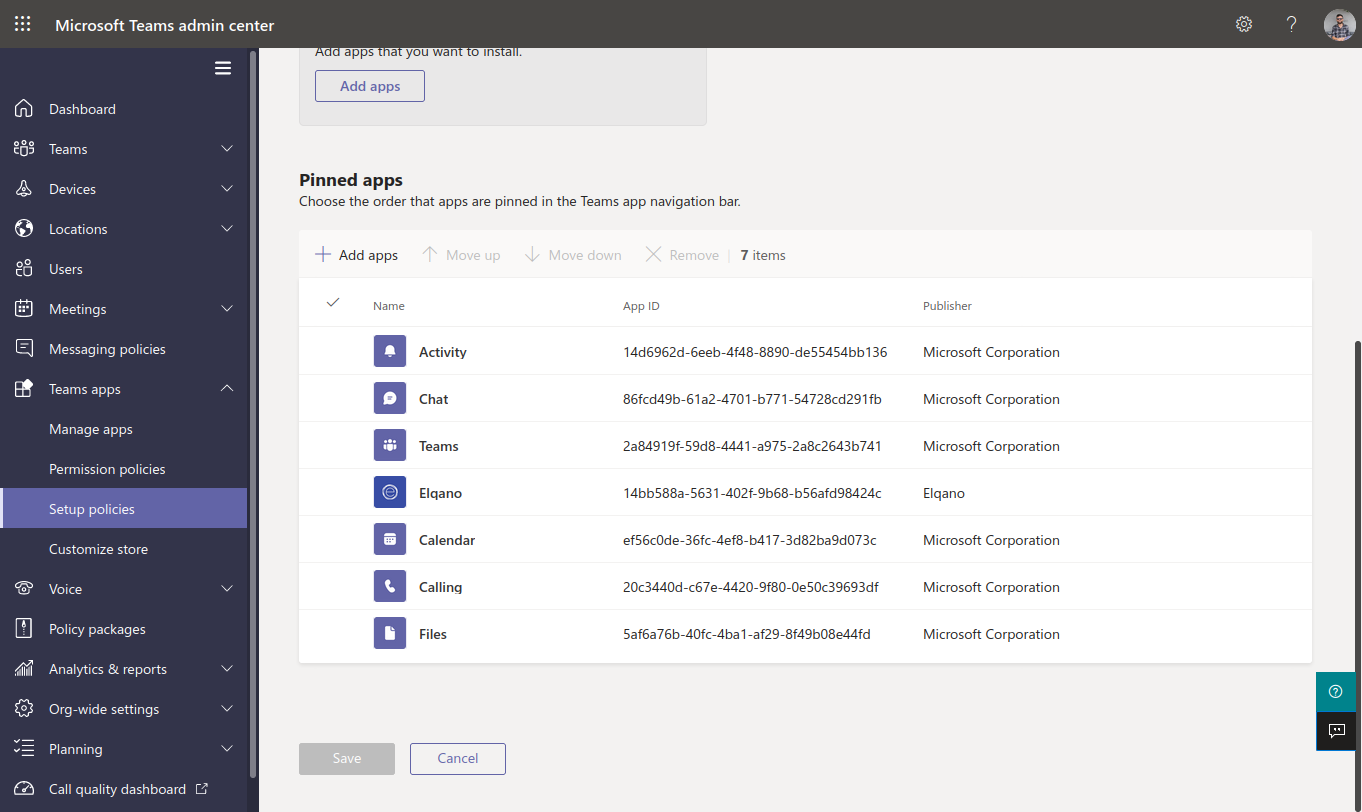
How are messages delivered to the Bot?
Each time a message is sent in Microsoft Teams to a bot, it is deliverd to the Webhook URL configured in Azure Bot and pointing to a dedicated route of the Elqano application.
We will never have access to these messages, as the application is runing on your own Azure tenant.
What are the API end-points used by the bot?
On the Teams API
The root URL is generally https://smba.trafficmanager.net/emea/ but could change depending on your company location.
| Http Method | Path | Purpose |
|---|---|---|
| GET | /v3/conversations/:conversation_id/members | Retrieve the list of users of a conversation the bot is member of. |
| POST | /v3/conversations | Create a conversation with a user. |
| POST | /v3/conversations/:conversation_id/activities | Post a message in an existing conversation. |
| POST | /v3/conversations/:conversation_id/activities/:activity_id | Post a reply to a message. |
The complete Microsoft Teams API documentation could be found at https://docs.microsoft.com/en-us/azure/bot-service/rest-api/bot-framework-rest-connector-api-reference?view=azure-bot-service-4.0
On the Azure Graph API
The root URL is https://graph.microsoft.com
| Http Method | Path | Purpose |
|---|---|---|
| GET | /beta/users/:user_id/teamwork/installedApps | Check if user has access to the bot. |
| POST | /beta/users/:user_id/teamwork/installedApps | Grant bot access to a user. |
The complete Microsoft Graph API documentation could be found at https://docs.microsoft.com/en-us/graph/overview.
Update the Chat bot package in Microsoft Teams
From time to time, the Elqano team might ask you to update the application installed in your Teams tenant.
A new version of the app will be sent to you as a ZIP package.
Via the Teams application
To proceed at the update, follow these few steps:
- Start Microsoft Teams and navigate to the “Apps” menu at the bottom left.
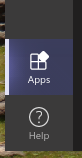
Note: administrative privileges are required to perform the update.
- Once in the apps section, select the “Built for (YOUR ORGANIZATION)” item in the menu.
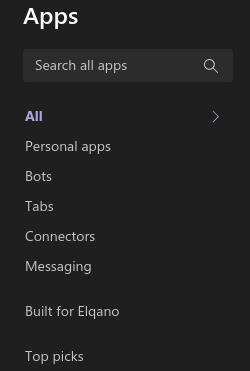
- Find the Elqano application in the list and click on the three dots icon on the top right corner (Visible only on over), and then click on “Update”.
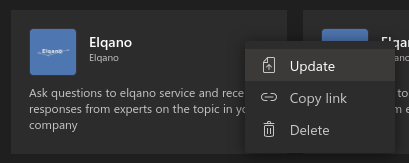
- Select the ZIP file sent by the Elqano team, and voilà, your are up to date!
Via the Teams admin center
To proceed at the update, follow these few steps:
- Navigate to the Teams admin center and click on “Teams apps” > “Manage apps” on the left menu.
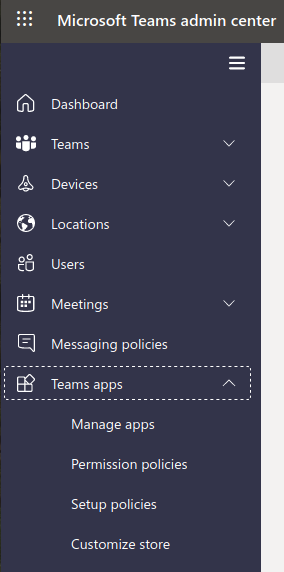
- Search for “Elqano” and click on the application name

- Once on the app detail page, click on the “Update” button
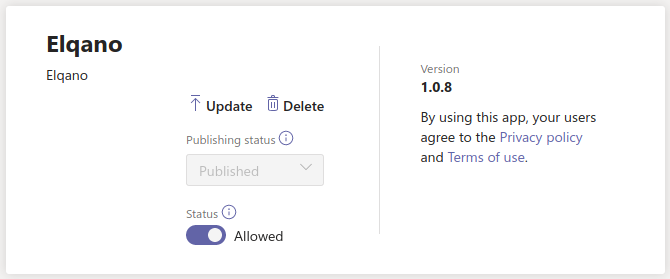
- Select the ZIP file sent by the Elqano team, and voilà, your are up to date!
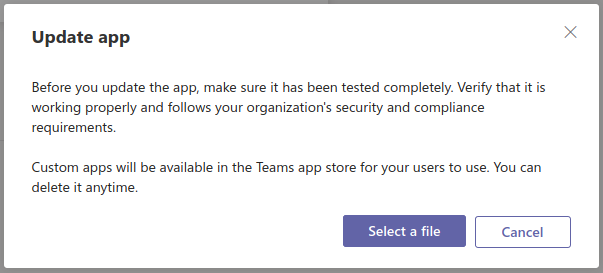
How to customize bot name, icons and color?
To best fit Elqano Bot into your company’s environment, you can customize the name, icons and base colors of the chatbot.
The procedure is descibed in Microsoft Teams admin documentation
Retrive the Teams App ID
Retrieve the Teams App ID needed to register the Bot within the admin portal. To do so navigate to the bot application homepage within the Teams Admin Center